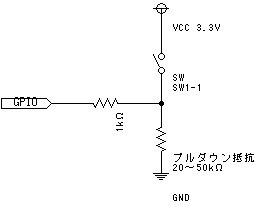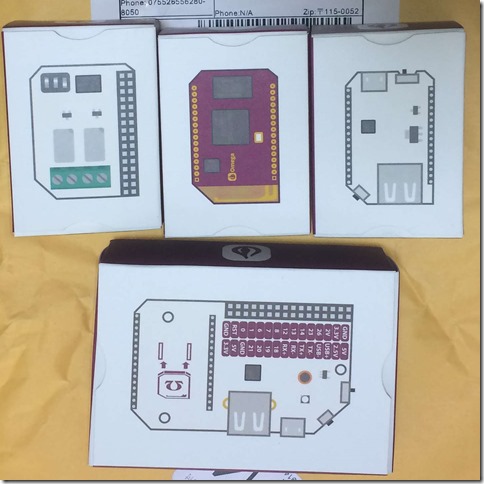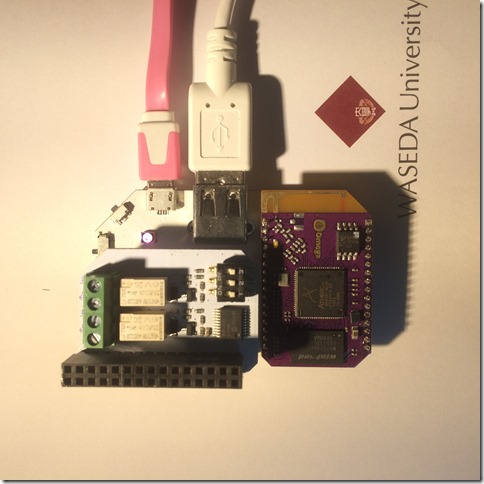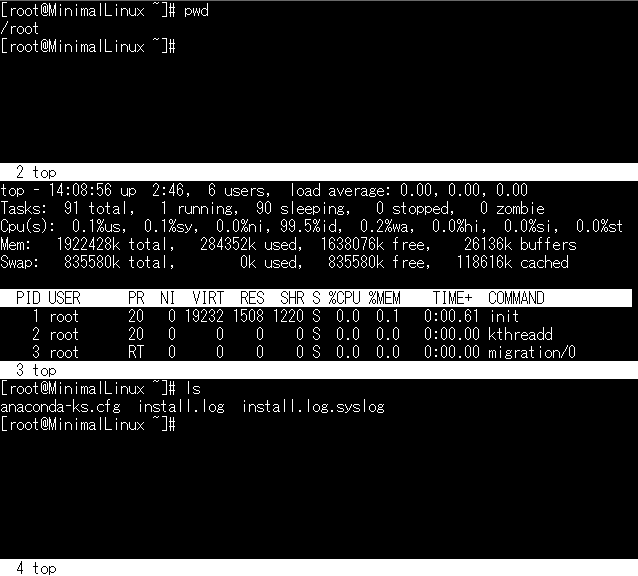Raspberry Pi に毎回 HDMI・キーボ・マウスをつなぐのが面倒、SSHはまた慣れてない、MacとかからGUIで触れるようにしたい。その場合RealVNCを利用という選択肢があります。
Raspbian OSにはVNCサーバ(RealVNC)が組み込まれていますが、既定では無効になっています。
VNCを有効にする
これを有効化すればVNCクライアントから接続できるようになります。
Raspberry Pi を起動してデスクトップ画面が表示されたら、メニューバー左端のラズベリーアイコンをクリックします。
表示されたプルダウンメニューから [設定]-[Raspberry Piの設定]をクリックします。
「Raspberry Piの設定」画面で「インタフェース」タブをクリックし、[VNC]の「有効」を選択してから[OK]ボタンをクリックします。
VNCビューアのインストール
RealVNCと互換性のあるVNCクライアントアプリを用意してください。
(macOSの場合、VNCクライアントなくでも、Finderから利用できます。)
Download VNC Viewer to the device
使用しているPCがMacの場合は、上記サイトを開いてから [macOS] アイコンをクリックしてください。
その後、画面中央の [DOWNLOAD VNC VIEWER]をクリックしてインストールイメージ(dmgファイル)をダウンロードします。
- 起動方法は簡単です。 Finderを起動して、メニューバーの「移動」ー「サーバへ接続」を選択します。 …
- サーバアドレスには「vpn://220.99.0.xx:ポート番号」の書式で入力します。 …
- 認証画面が表示されますので、VNCサーバで指定しているパスワードを入力します。
VNCビューアの起動
インストールされた「VNC Viewer」を起動します。
初期起動画面が表示されるので、そのまま[GOT IT]ボタンをクリックします。
ビューア画面が表示されたら、アドレス入力欄に Raspberry Pi のIPアドレスを入力して [enter]キーを押下します。
ログインユーザ名とパスワードを入力して [OK]ボタンをクリックします。