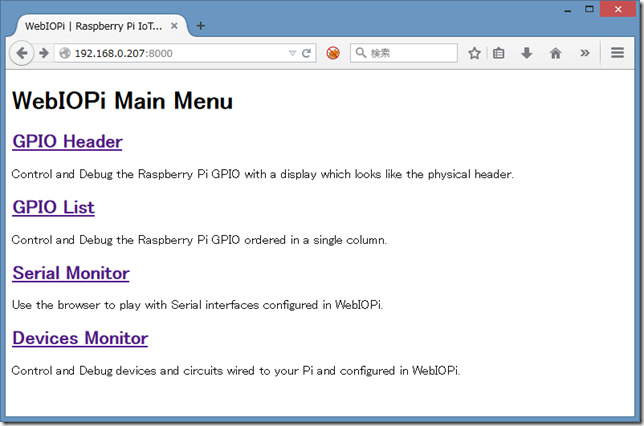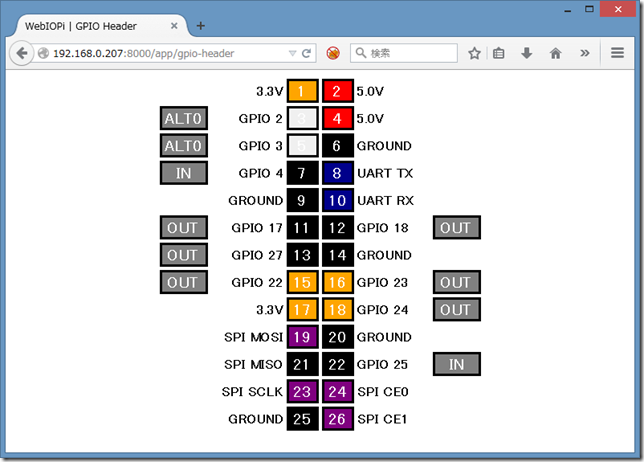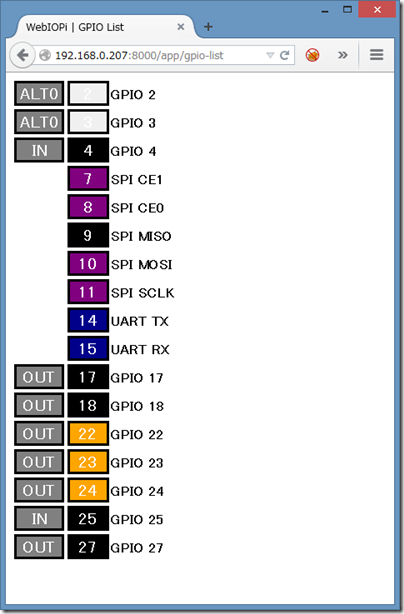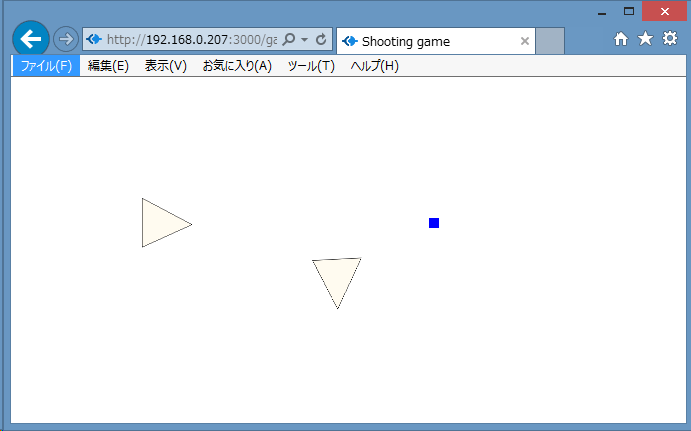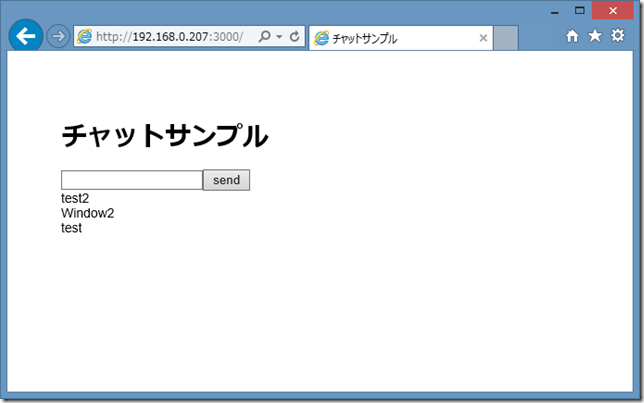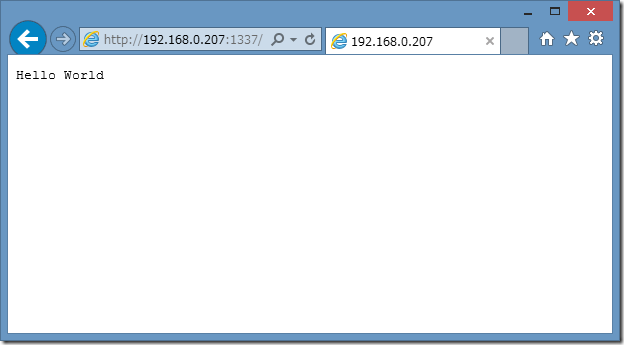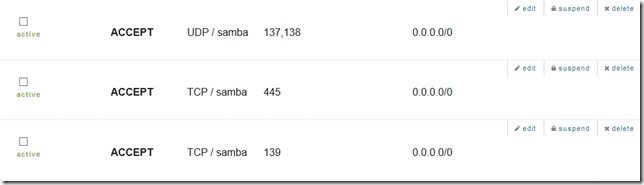数か月前、Raspberry Pi に液晶表示盤を付けたが、バックライトのLEDは常にONのため、夜は眩しい。GPIOからON/OFF制御可能にしたい。
回路図がないのため、ネットでいろいろ調べて、バックライトのLEDは、GPIOに繋ぐと、3.3V に直結したタイプあるそうです。
WebIOPiをインストールして、ブラウザから、すべてGPIO端子ON/OFFして見たが、バックライトのLEDがON/OFF現象が認めない。つまり、購入したものは3.3V に直結したタイプらしい。
基盤の結線を探し、切断してGPIOにつなぎ直し方法もあるが、なかなか決心とタイミングが必要ね。
たまたま液晶表示盤は、PCD8544 LCD使うらしい。そのPCD8544の制御方法を探す際、PCD8544-utils ( https://github.com/acidum/PCD8544-utils )見つかり、おまけに、液晶表示盤改造でバックライトのLED制御する方法まで書いた。小さな抵抗を溶かして、180度回転し、ジャンパー線でコネックターまで繋ぐ方法。
タイミングを見て、改造に取り込んだ。特に上記URLに説明した凹みを作って結線することなく。ケース入りだからそのまま結線でも問題ないと。
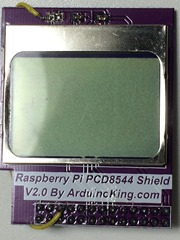

結線の正面と裏面、遂に成功した。手元に結線がなく、古い結線付きコネックターの結線をカットして再利用。

近眼鏡と虫眼鏡の組み合わせて些細作業を進み、一度小さな抵抗が跳ねて見失い、諦めかけた時もあった。
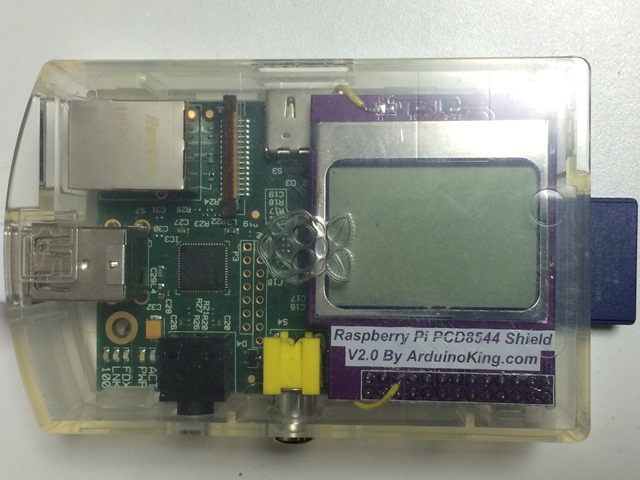
セット組み直して、WebIOPiから、21番PIN(GPIO9)のON/OFFで、バックライトのLEDがON/OFFが確認した。
これてRaspberry Piに状態変更があるとき、メッセージが届いたとき、バックライトのON/OFF、Blinkなどで表現する手法も増えた。
参考文献 肩に乗せてもらった巨人達: