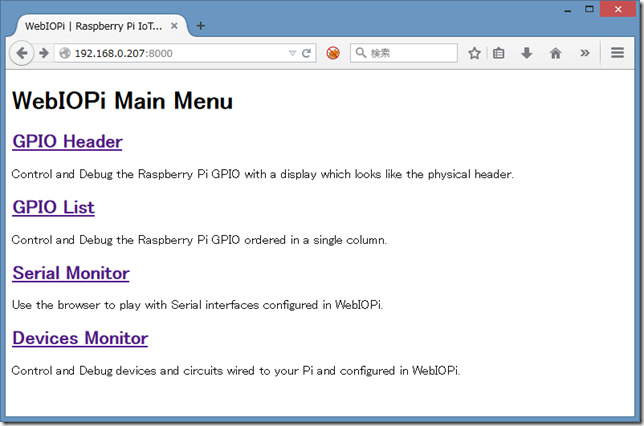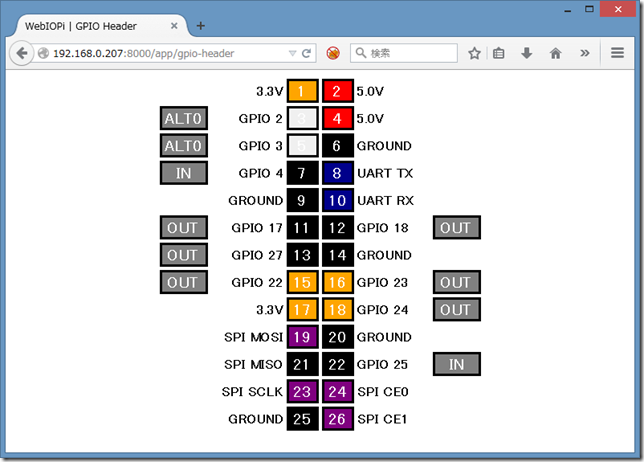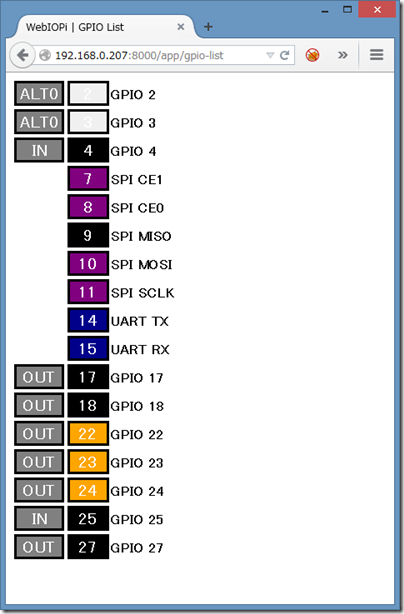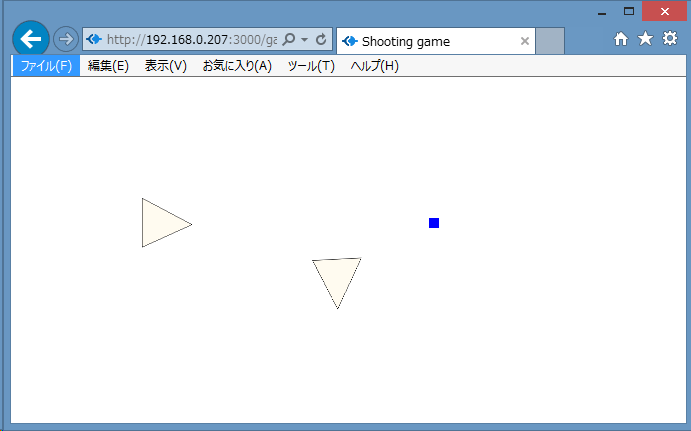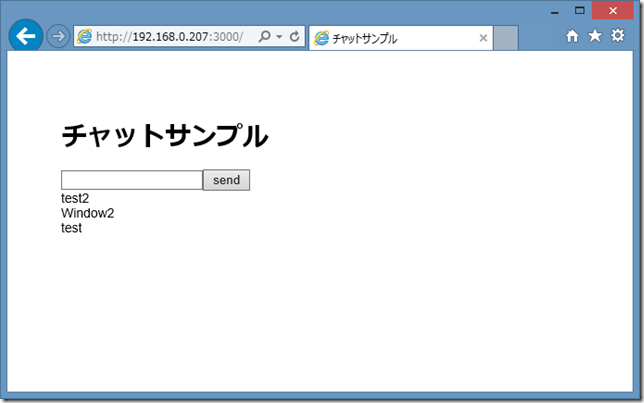MQTTのPublisher(リモコン)からのメッセージは、MQTTのbrokerを経由して、自宅Raspberry Pi にMQTTのSubscriber(受信機)受信し、液晶表示盤にテキスト表示、LEDバックライトのON/OFFするできた!
MQTTのbrokerはsango(時雨堂という会社が無償提供) MQTT サーバーを利用。
MQTTのPublisher(リモコン)は、MQTTLens利用。
MQTTのSubscriber(受信機)サンプルコード!
var fs = require('fs');
var mqtt = require("mqtt"),
config = require("./config.json"),
client = mqtt.createClient(config.port, config.host, config.options);
var exec = require('child_process').exec,
child;
client.subscribe(config.topic + "/#");
client.on("message", function(topic, message) {
console.log(topic, message.toString());
switch (topic){
case 'chen420@github/led':
command = (message!='0'?1:0);
fs.writeFileSync('/sys/class/gpio/export', 9);
fs.writeFileSync('/sys/class/gpio/gpio9/direction', 'out');
fs.writeFileSync('/sys/class/gpio/gpio9/value', command);
fs.writeFileSync('/sys/class/gpio/unexport', 9);
break;
case 'chen420@github/lcd':
child = exec('/usr/local/bin/lcdprint ' + message,
function (error, stdout, stderr) {
// console.log('stdout: ' + stdout);
// console.log('stderr: ' + stderr);
if (error !== null) {
console.log('exec error: ' + error);
}
});
break;
}
}
);
参考文献の設定ファイルを利用した。LEDバックライトは、gpio 9番に設定、テキスト表示は、PCD8544-utils のlcdprint コマンドを利用した。
Subscriber の実行:
$ node mqtt-led.js
MQTTブローカーのそれぞれTopicに メッセージが下記の動作が発生
- chen420@github/led | 0 または1 | バックライトのON/OFF
- chen420@github/lcd | ”表示メッセージ” | 表示
Subscriberの永続化(サービスとして動く)が次の課題に。
参考文献 : 肩に乗せてもらった巨人達