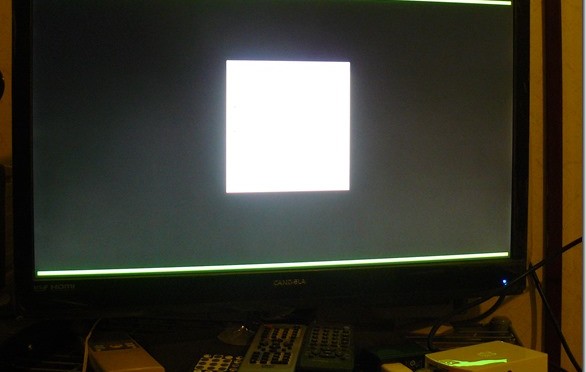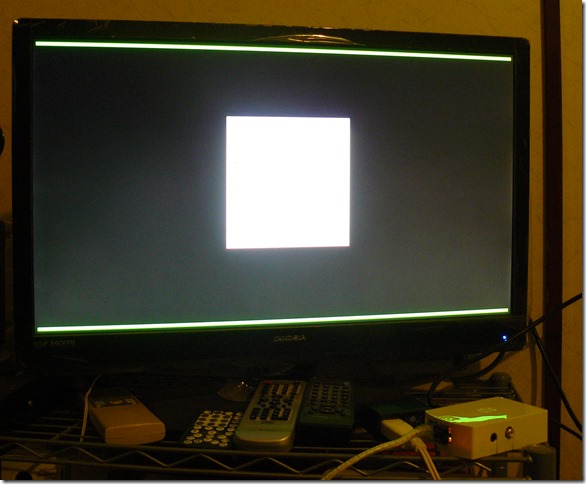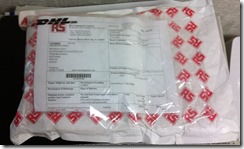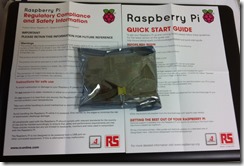一年以上まえに、box.netのプロモーションで50G容量も得られ、DropBoxより使いつらいから、活用されてなかった。
同じタブレットにファイル同期のため、DropBoxすでに共通アカウントを設定されたから、box.netを起用するため、再調べるきっかけになった。
WINDOWSでファイルの同期ができて、Linux でもdavfs2を使えば同期できるらしい。早速試してみることに。
***
まずDebianサーバに。
- # apt-get install davfs2
- # mkdir /mnt/box
- # mount -t davfs https://www.box.net/dav /mnt/box
これだけって、Debianから使えるようになった。試しに178M のファイルをコピーして見て、一見すぐ終わったが、lsで内容をみようとしたら、なかなか結果が返ってこない。しばらくすると、コマンドプロンプトが返ってき。
box.netのWeb側を確認したら、ファイルがあり、一応同期されたみたい。
/etc/fstabに下記のように書けば、自動Mountもできるらしい。
https://www.box.net/dav /mnt/box davfs rw,user,noauto 0 0
しかしWINDOWSで見てみたら、いつ経っても同期される動きが見れない。
***
次はVPSのCentOSで試す。davfs2のインストール方法がCentOS5とCentOS6がちょっと違って、残りのステップはDebianと同じ。
CentOS5
- yum install fuse
- wget http://rpmforge.sw.be/redhat/el5/en/x86_64/rpmforge/RPMS/fuse-davfs2-1.2.2-2.el5.rf.x86_64.rpm
- rpm -ivh fuse-davfs2-1.2.2-2.el5.rf.x86_64.rpm
CentOS6
- rpm –import http://apt.sw.be/RPM-GPG-KEY.dag.txt
- wget http://packages.sw.be/rpmforge-release/rpmforge-release-0.5.2-2.el6.rf.x86_64.rpm
- rpm -K rpmforge-release-0.5.2-2.el6.rf.x86_64.rpm
- yum install -y davfs2