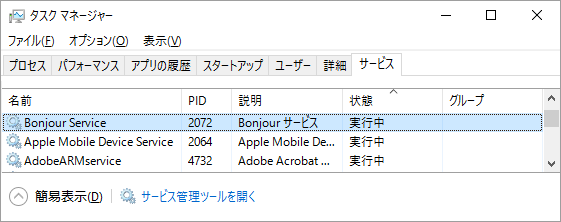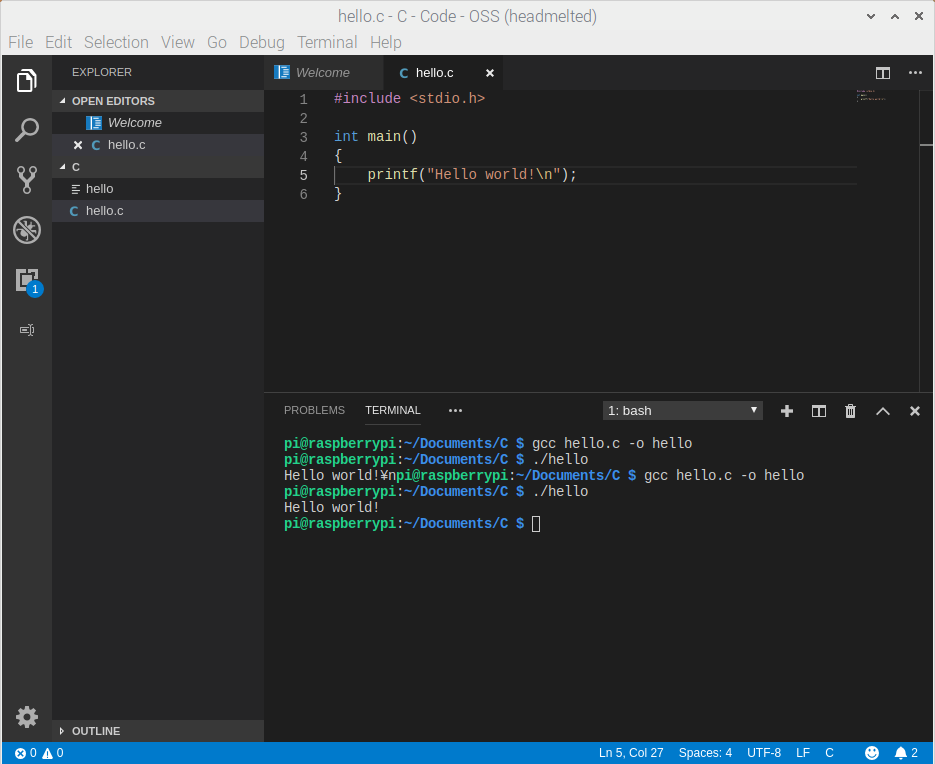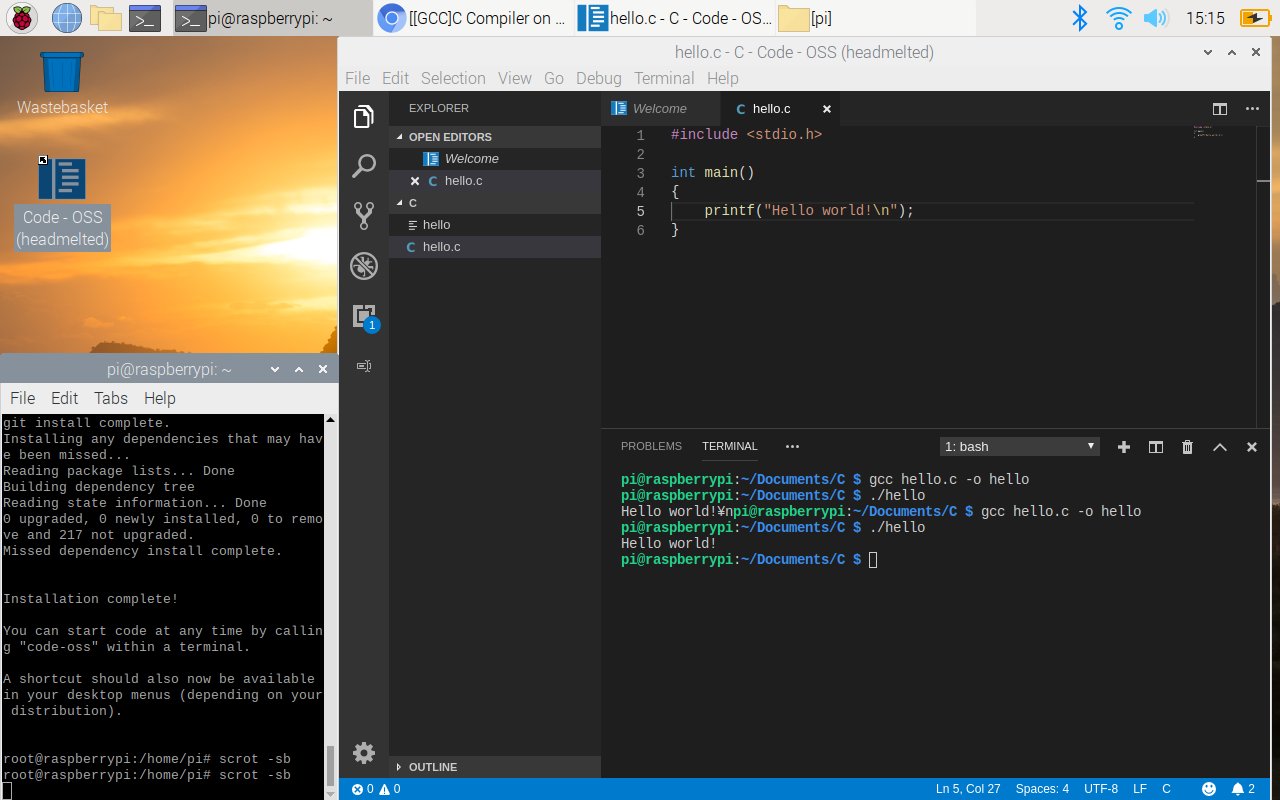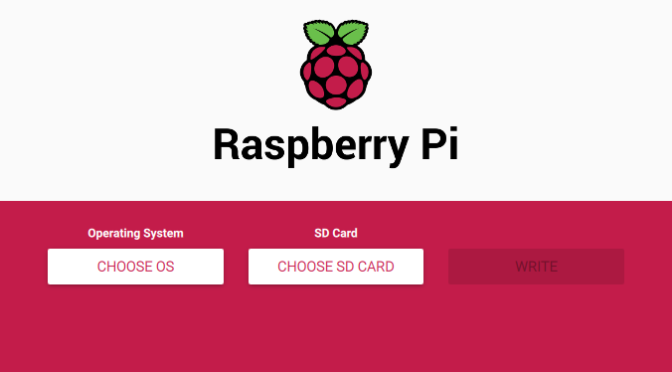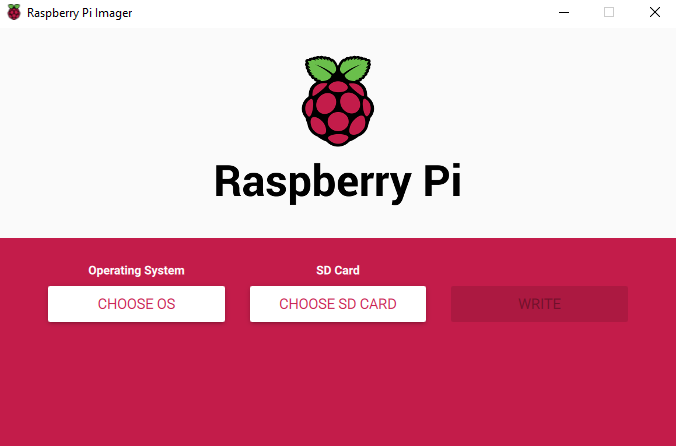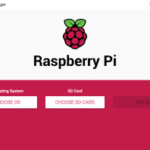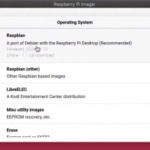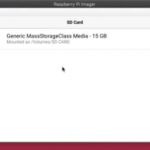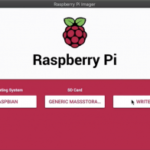リモートGUIでログインしたい場合、VNCまたはWindows標準のリモートデスクトップのxrdpをインストールする。
VNCのインストール
なぜかvncserver存在しない、tightvncserverをインストールする。
pi@raspberry:~ $ sudo apt-get install -y tightvncserver
Reading package lists… Done
Building dependency tree
Reading state information… Done
The following package was automatically installed and is no longer required:
python-colorzero
Use ‘sudo apt autoremove’ to remove it.
Suggested packages:
tightvnc-java
The following NEW packages will be installed:
tightvncserver
0 upgraded, 1 newly installed, 0 to remove and 1 not upgraded.
Need to get 705 kB of archives.
After this operation, 1,851 kB of additional disk space will be used.
Get:1 http://ftp.debian.org/debian buster/main i386 tightvncserver i386 1:1.3.9-9+deb10u1 [705 kB]
Fetched 705 kB in 0s (8,945 kB/s)
Selecting previously unselected package tightvncserver.
(Reading database … 161747 files and directories currently installed.)
Preparing to unpack …/tightvncserver_1%3a1.3.9-9+deb10u1_i386.deb …
Unpacking tightvncserver (1:1.3.9-9+deb10u1) …
Setting up tightvncserver (1:1.3.9-9+deb10u1) …
update-alternatives: using /usr/bin/tightvncserver to provide /usr/bin/vncserver (vncserver) in auto mode
update-alternatives: using /usr/bin/Xtightvnc to provide /usr/bin/Xvnc (Xvnc) in auto mode
update-alternatives: using /usr/bin/tightvncpasswd to provide /usr/bin/vncpasswd (vncpasswd) in auto mode
Processing triggers for man-db (2.8.5-2) …
pi@raspberry:~ $ vncserver
You will require a password to access your desktops.
Password:
Verify:
Would you like to enter a view-only password (y/n)?
New ‘X’ desktop is raspberry:1
Creating default startup script /home/pi/.vnc/xstartup
Starting applications specified in /home/pi/.vnc/xstartup
Log file is /home/pi/.vnc/raspberry:1.log
xrdpのインストール
pi@raspberry:~ $ sudo apt-get install -y xrdp