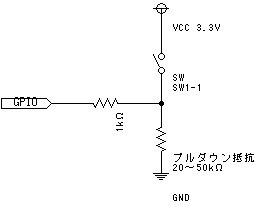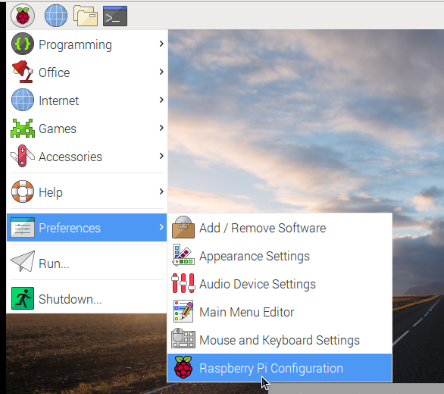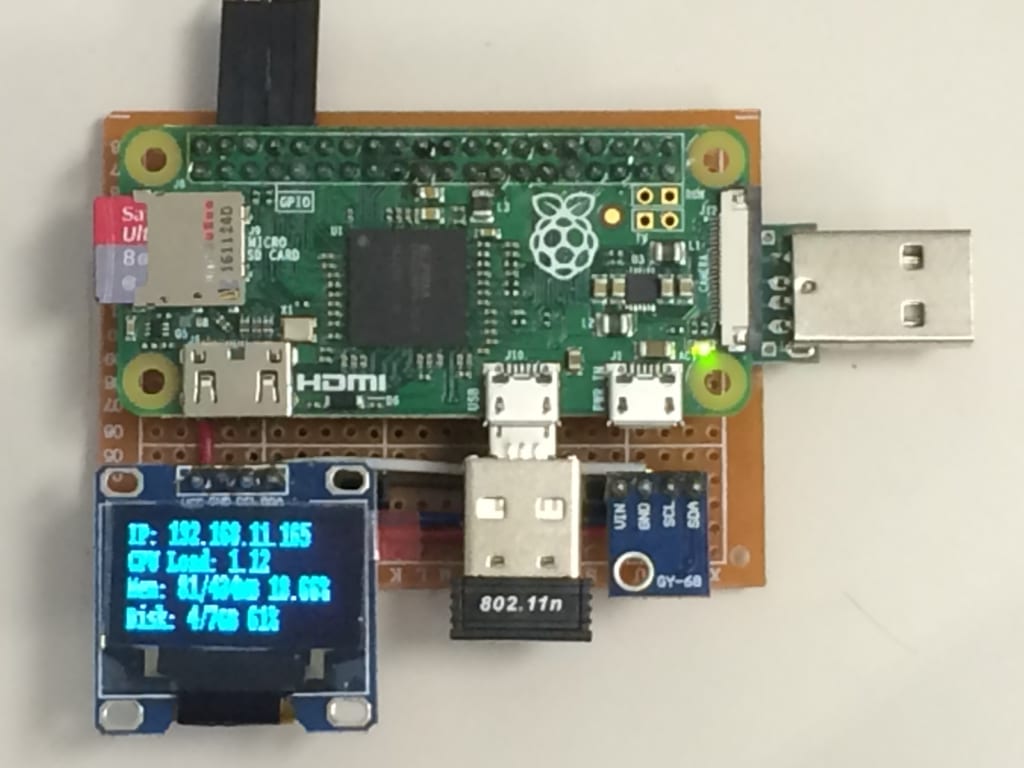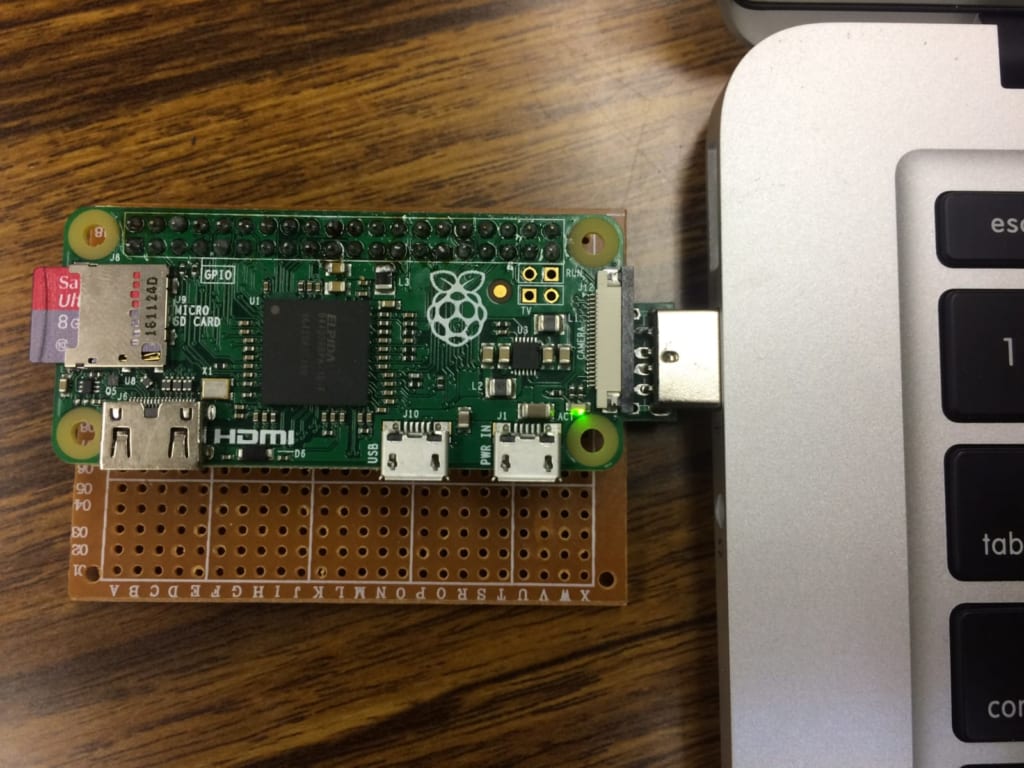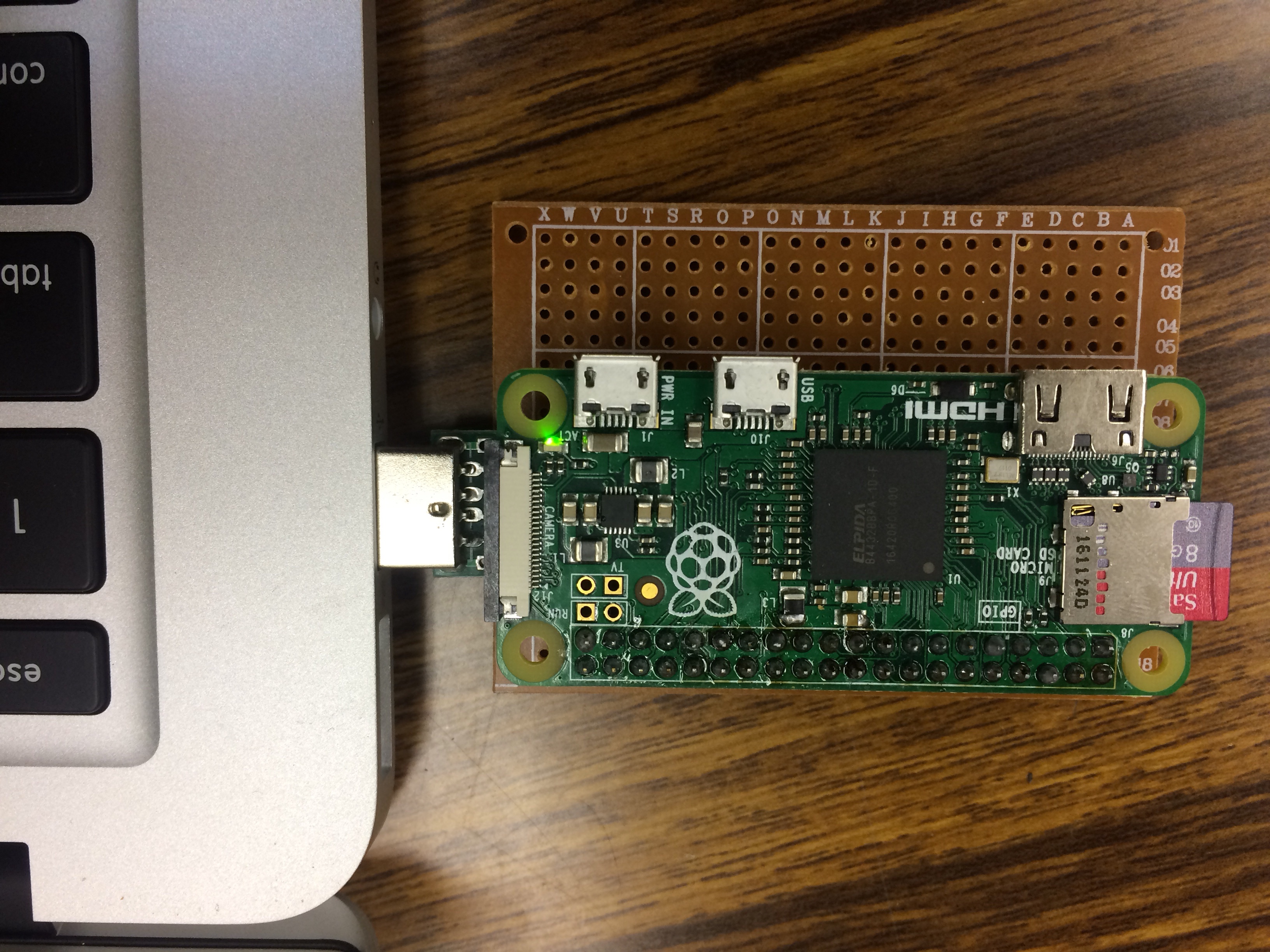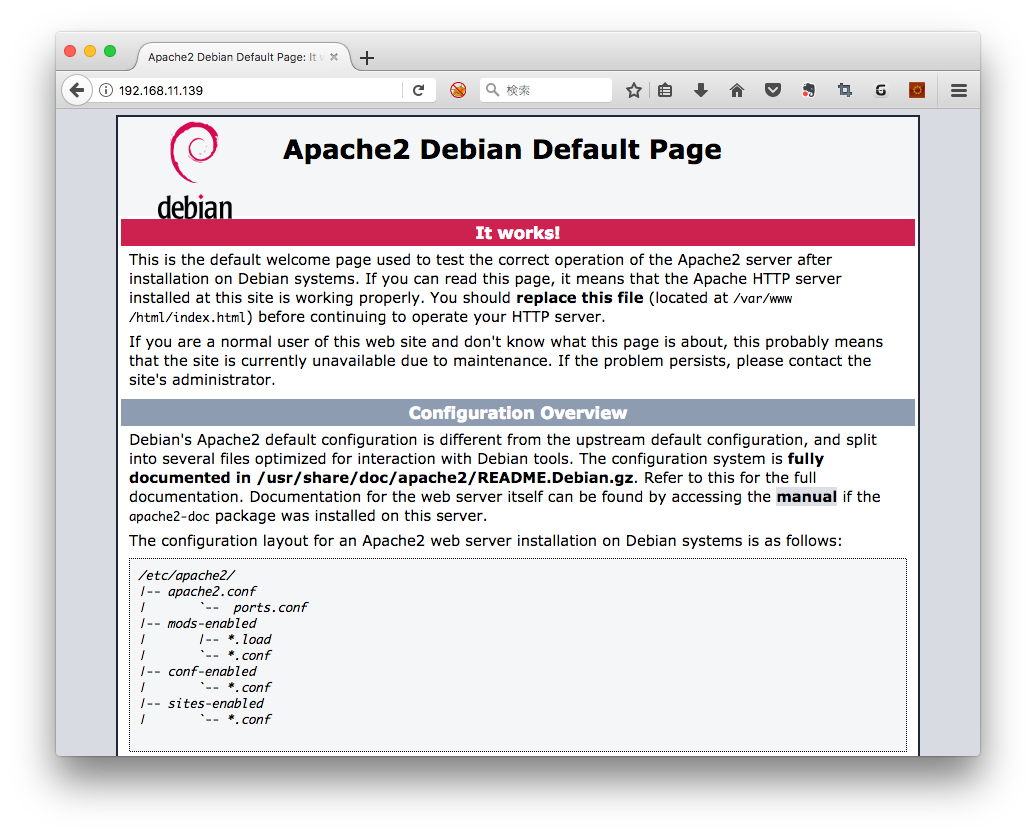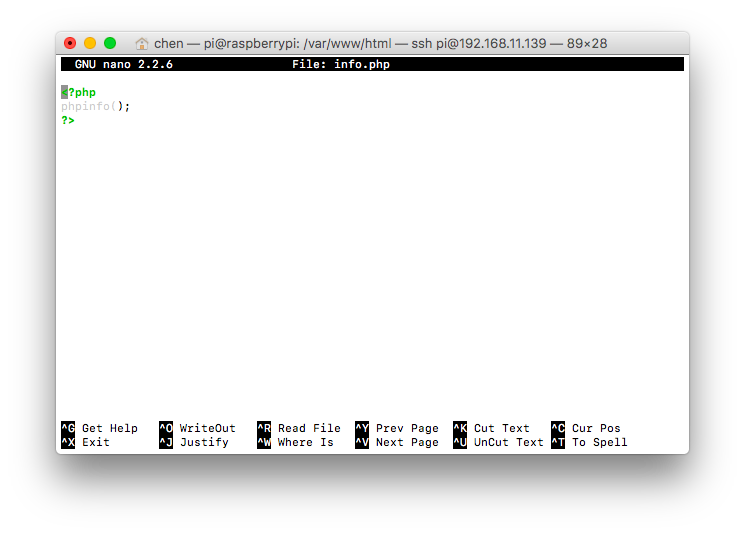経緯
今回は、Raspberry Pi (ハードウェア)ではなく、Raspberry OS(基本ソフト)の話。
PIXEL (Raspberry OS)は、USBメモリに書き込んで、古いi386のPCでも活用でするもの。
Raspberry Pi (ハードウェア)がなく(不足)でも、同じOS体験できるがねらい。
Raspberry OSで、Atomエディタの動作が確認したくで、しばらく放置のPIXELを再起動してみた。
sshしてみる
まず、セキュリティ対策のため、 SSHサーバ初期値はオフになっています。調べて、/boot/に、sshというファイルを作成することでsshサーバを起動時に立ち上げてくれます。
それからsshしてみる。
外部から、ssh してみたが、publickeyがいるようですね。
chen@raspberrypi:~ $ ssh pi@192.168.11.138
The authenticity of host ‘192.168.11.138 (192.168.11.138)’ can’t be established.
ECDSA key fingerprint is 91:dd:87:09:8d:f4:a7:d1:5e:99:58:86:d1:e2:c5:e2.
Are you sure you want to continue connecting (yes/no)? yes
Warning: Permanently added ‘192.168.11.138’ (ECDSA) to the list of known hosts.
Permission denied (publickey).
chen@raspberrypi:~ $ ssh pi@192.168.11.138
Permission denied (publickey).
(Update:最新版のPIXELは、publickeyなしでも接続できるから、下記の設定は不要だ)
SSH 接続用の鍵ファイル作成
ssh-keygen -t rsa
を実行して下さい。以下のようなメッセージが表示されます。鍵ファイルを作成する場所を聞かれているだけなので、特に問題がなければエンターを押すだけで構いません。
Generating public/private rsa key pair.
Enter file in which to save the key (/home/pi/.ssh/id_rsa):
この後、2回パスフレーズの入力が求められるので適当なパスフレーズを入力して下さい。このフレーズ自体はそれほど強固でなくても構いません。(このフレーズは忘れないでください)。
これで、/home/pi/.ssh/ ディレクトリに id_rsa(秘密鍵) と、 id_rsa.pub(公開鍵)が作成されます。
次は、作成された公開鍵を pi ユーザーの公開鍵として登録します。
cat .ssh/id_rsa.pub >> .ssh/authorized_keys
一方、秘密鍵(/home/pi/.ssh/id_rsa)の方は外部から Raspberry Pi にアクセスする際に利用するので、他のパソコンや USB メモリ等にコピーして下さい。この鍵はとても大切なので、絶対に第三者に漏れる事がないようにしてください。
あとは、念のため今までのファイルのアクセス権を pi ユーザーのみ読み書き出来るようにしておきます。
chmod 600 ~/.ssh/authorized_keys
chmod 600 ~/.ssh/id_rsa
chmod 600 ~/.ssh/id_rsa.pub
Clientにid_rsaをコピー
また外部からssh接続できないので、困るが、
内部から、他のPiにsftpして、 id_rsaをコピーする
ファイルは、.sshの下へ移動
root@raspberrypi:/home/chen# mv id_rsa .ssh/
sshしてみる
chen@raspberrypi:~ $ ssh pi@192.168.11.138
Enter passphrase for key ‘/home/chen/.ssh/id_rsa’:
The programs included with the Debian GNU/Linux system are free software;
the exact distribution terms for each program are described in the
individual files in /usr/share/doc/*/copyright.
Debian GNU/Linux comes with ABSOLUTELY NO WARRANTY, to the extent
permitted by applicable law.
pi@raspberrypi:~ $
ついに成功!