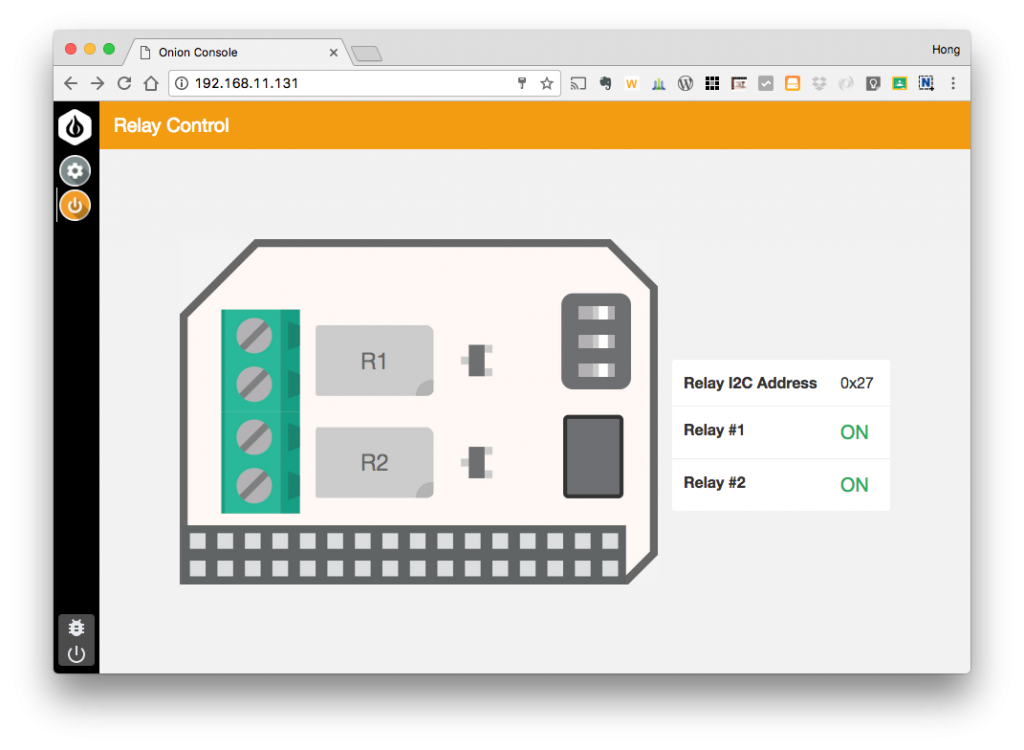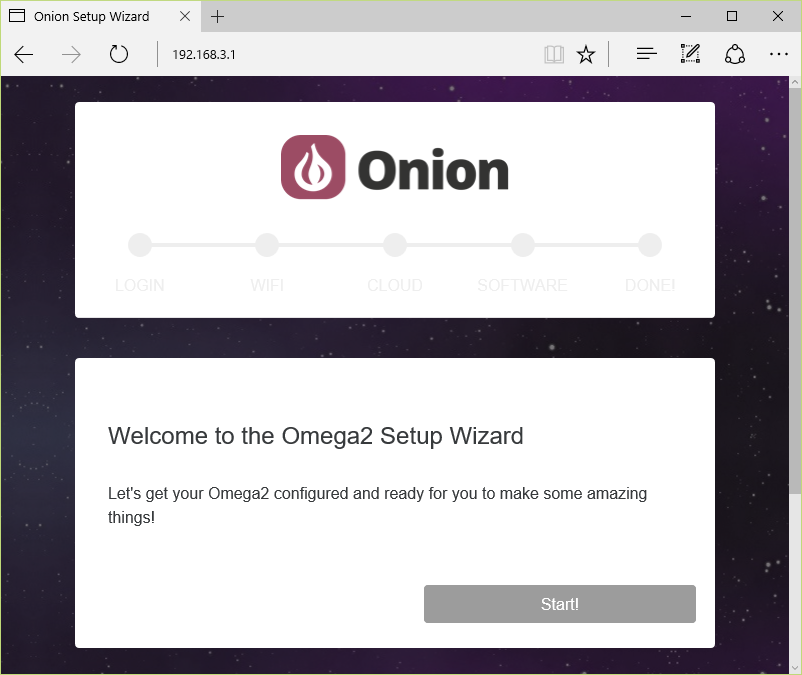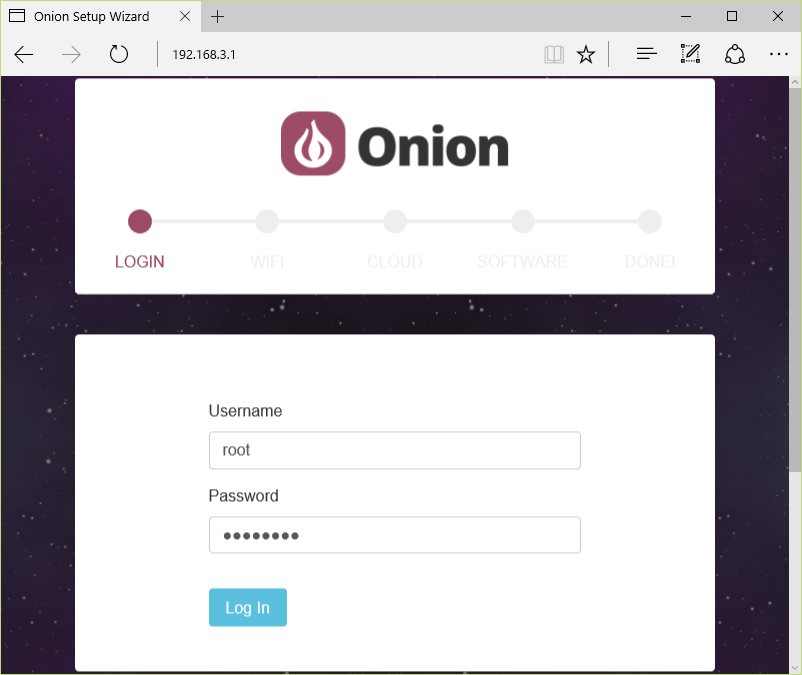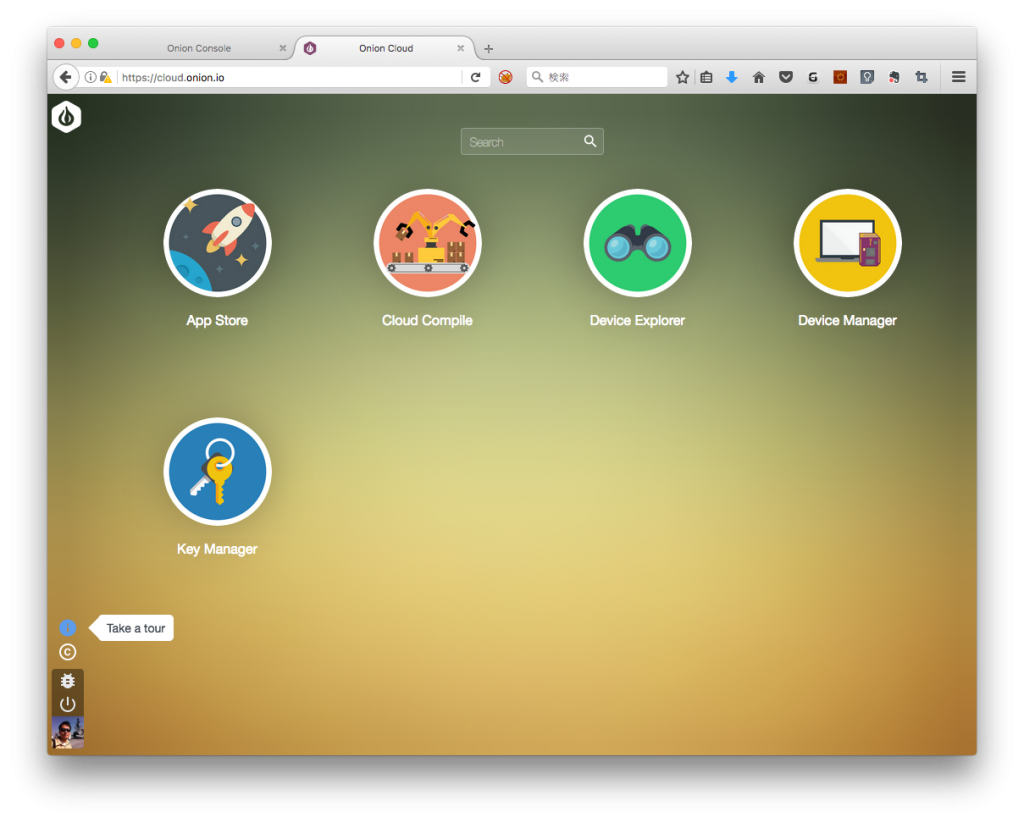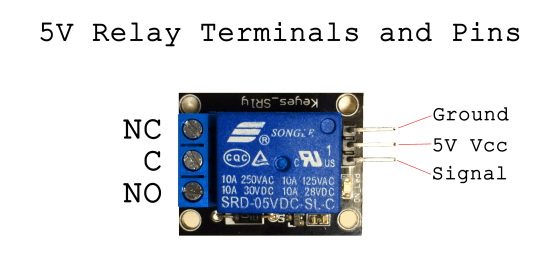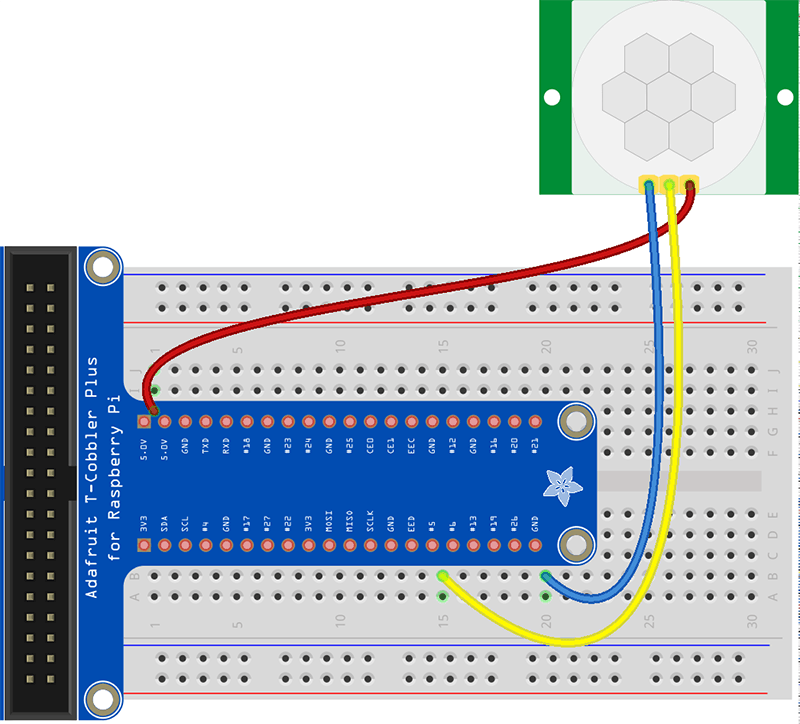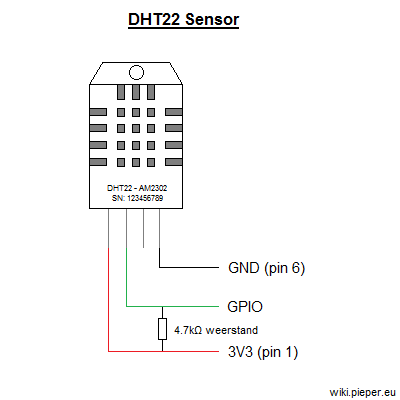モーションセンサーに関して、適当なプログラムが見つからないので、下記のURLを参考しながら自作する!
https://docs.onion.io/omega2-docs/gpio-python-module.html
https://github.com/OnionIoT/onion-gpio-sysfs/
まずPython moduleのインストール
opkg update
opkg install python-light pyOnionGpio
プログラムはこちら
#!/usr/local/bin/python
# -*- coding: utf-8 -*-
import time
import onionGpio
from datetime import datetime
# LED GPIO
led_pin = 0
pir_pin = 9
sleeptime = 100000
led_light_up_time = 1
led = onionGpio.OnionGpio(led_pin)
pir = onionGpio.OnionGpio(pir_pin)
led.setOutputDirection(0)
pir.setInputDirection()
while True:
value = pir.getValue().rstrip()
if(value == "1"):
print datetime.now(),
print "motion_detected"
led.setValue(1)
time.sleep(led_light_up_time)
led.setValue(0)
一応動作して、検出すると、LED点灯。
LEDをブザーに入れ替えると、検出すると、ブザー鳴る。Ctrl-Cで終了する。
しかし問題は、終了タイミングにより、GPIOが使用中のままになり、再度起動すると、異常終了になってしまう。