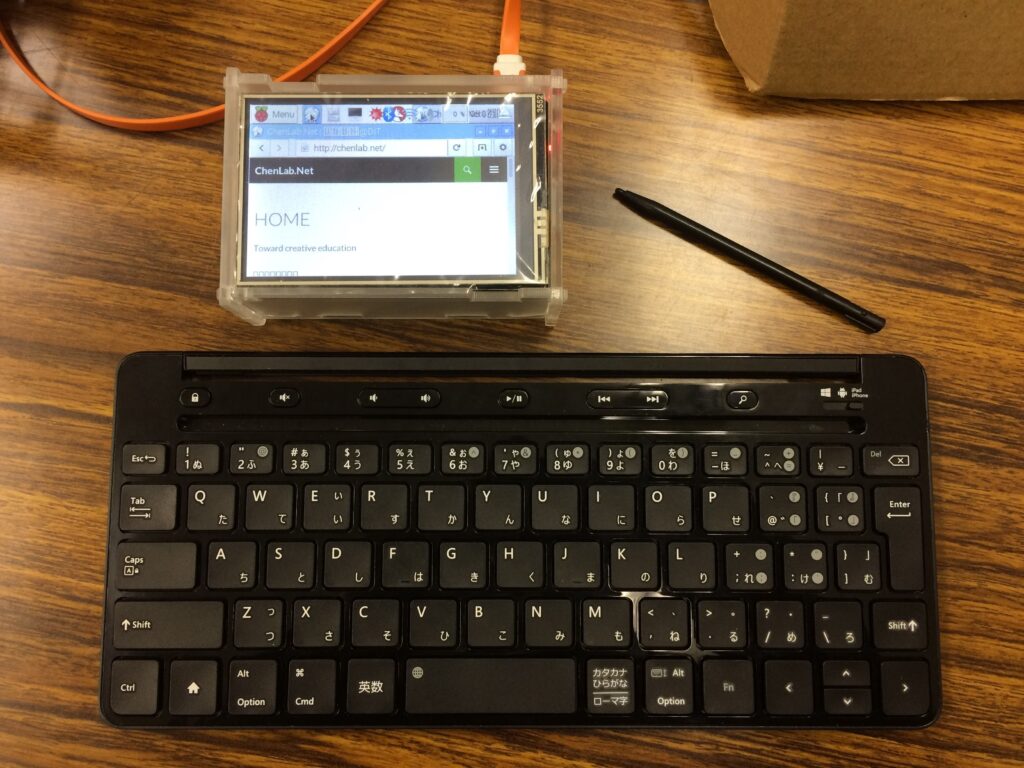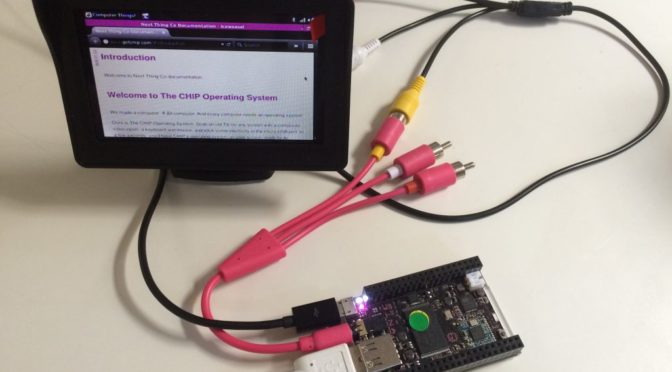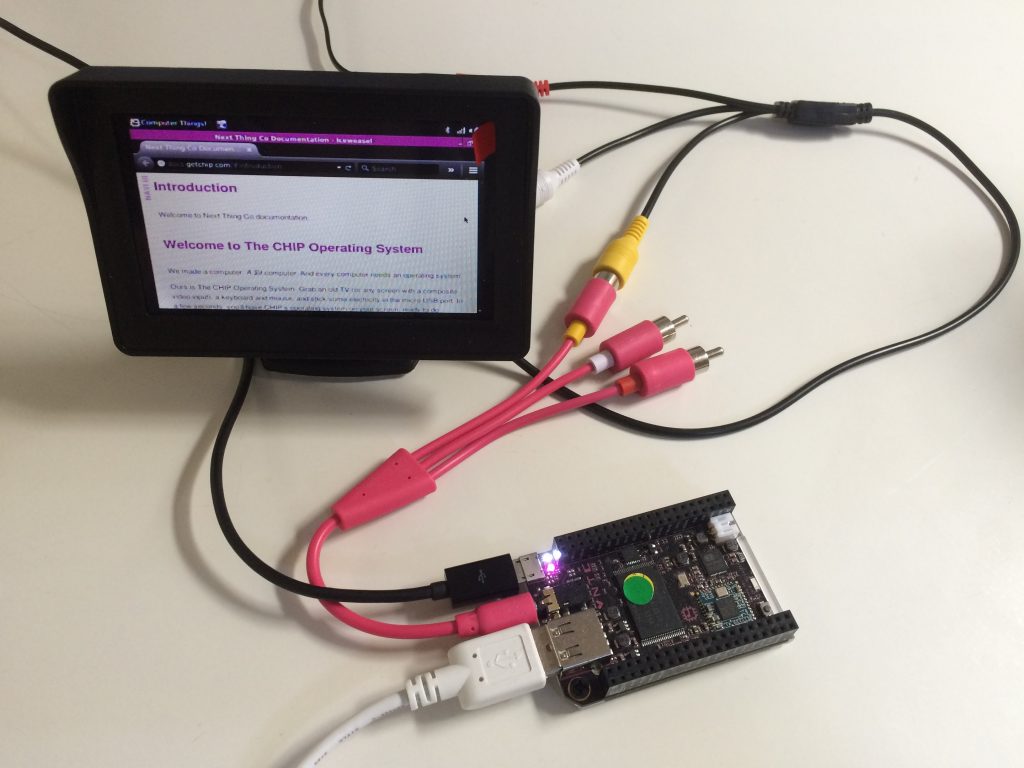人感センサーでLED点灯と、猫をなくことができたが、今度リレーをコントロールして、電源ONなどでもする。
購入したArduino センサーキットに、リレーが含まれている。
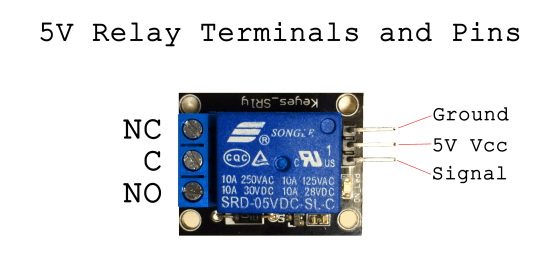
接続は簡単。GronudとVcc接続し、SignalはLED点灯ためのGPIOに繋げればOK。

特にトラブルはなく、猫のなき声とともに、リレーの動作音が聞こえて、リレーについてるLEDも点灯した。
リレーは、なにをコントロールか、まずLED電球のような高出力ものを試したいと思う。

この10WのLEDを点灯すると考えている。LEDにはヒートシンクが必要だが、短時間点灯なら、小さなものはいいかも。
上は100VからLEDを駆動するモジュール。
All posts by chen
Raspberry Pi (3) Motion Sensor
モーションセンサー(人感センサー)を使って、人が近づくと、LED点灯、猫がなくのような動作をする。
モーションセンサーはHC-SR501を利用する。繋げは簡単な3本結線のみ。電源2本と、真ん中データ一本はGPIO26に接続する。
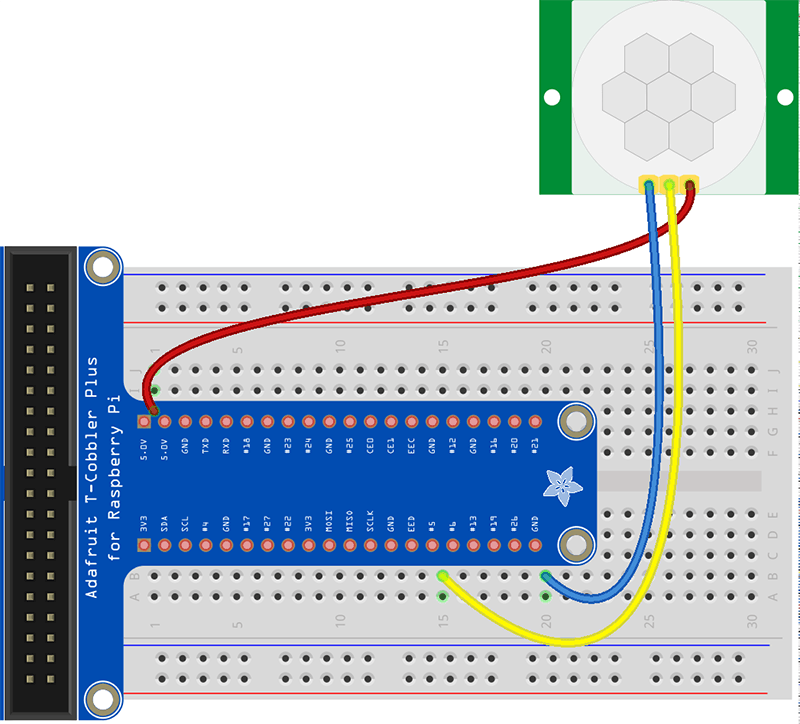
点灯LEDはGPIO6に接続する。
猫の音声は、AppInventor のHalloPurrから流用。ファイルは ./Music/meow.mp3 に置く。
Raspberry Piのpythonパッケージにはpygameというモジュールがデフォルトでインストールされているそうです。それを利用して、猫の音声を再生する。
動作プログラム
#!/usr/local/bin/python
# -*- coding: utf-8 -*-
import time
import RPi.GPIO as GPIO
import pygame.mixer
# LEDのGPIOピンの番号、センサーのGPIOピンの番号
let_pin = 6
pir_pin = 26
sleeptime = 100000
led_light_up_time = 1
GPIO.setmode(GPIO.BCM)
GPIO.setup(pir_pin, GPIO.IN)
GPIO.setup(let_pin, GPIO.OUT)
GPIO.output(let_pin, GPIO.LOW)
pygame.mixer.init()
pygame.mixer.music.load("./Music/meow.mp3")
def motion_detected(pir_pin):
print "検知"
# 点灯
GPIO.output(let_pin, GPIO.HIGH)
pygame.mixer.music.play(1)
# 待機
time.sleep(led_light_up_time)
# 消灯
GPIO.output(let_pin, GPIO.LOW)
# コールバック登録
GPIO.add_event_detect(pir_pin, GPIO.RISING, callback=motion_detected)
try:
while True:
print "App Start"
print "ctrl+c : if you want to stop app"
time.sleep(sleeptime)
except KeyboardInterrupt:
print "Quit"
finally:
print "clean up"
GPIO.cleanup()
pygame.mixer.music.stop()
参考
- http://qiita.com/Nyanpy/items/cb4ea8dc4dc01fe56918 – Raspberry Piでwav/mp3ファイルを再生する方法(python編)
- http://raspi.seesaa.net/article/417437441.html – Raspberry Piに赤外線センサーを付けて、動きを検知してみた
Raspberry Pi (2) Temperature Sensor
今回は、温度と湿度センサー DHT22を利用して、温度と湿度を測定する。
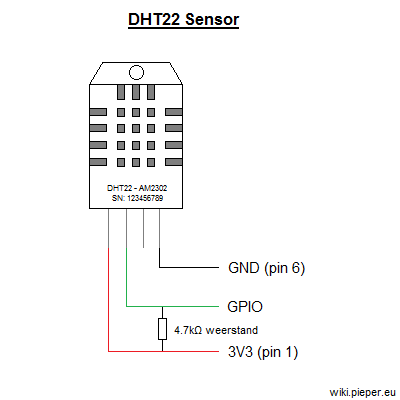
githubからソースコードを取得し、インストールする
$ git clone https://github.com/adafruit/Adafruit_Python_DHT.git
$ cd Adafruit_Python_DHT
$ sudo apt-get install build-essential python-dev
$ sudo python setup.py install
実行例
chen@pi-top:~ $ cd Adafruit_Python_DHT/examples/
chen@pi-top:~/Adafruit_Python_DHT/examples $ sudo python ./AdafruitDHT.py 2302 22
Temp=21.6* Humidity=31.3%
chen@pi-top:~/Adafruit_Python_DHT/examples $ sudo python ./AdafruitDHT.py 2302 22
Temp=21.9* Humidity=26.2%
参考:
- https://wiki.pieper.eu/luchtvochtigheid-sensor-raspberry-pi
Raspberry pi (1) Led blink
いよいよIoT の内容へ
下の図は、LED点滅、温度と湿度のセンサー、人感センサーを付けた状態です。

まずLED点滅から、GPIO4にLEDと抵抗を付けて、下記のプログラムを実行
#!/usr/bin/env python
import RPi.GPIO as GPIO
import time
GPIO.cleanup()
GPIO.setmode(GPIO.BCM)
GPIO.setup(4, GPIO.OUT)
while True:
GPIO.output(4, GPIO.HIGH)
time.sleep(1)
GPIO.output(4, GPIO.LOW)
time.sleep(1)
~
$ sudo python led_blink4.py
下記のは、プログラムでLED点滅を示すビデオです。
Pi (3) Remote login
Raspberry Pi はIoT研究によく使われる機材。
Raspberry Pi の内部はLinux 動く、遠隔管理するため、LinuxのCUIで管理を行う。
ネットワーク接続した状態で、下記の作業へ進む。
ユーザー操作
ユーザuser1を対象とする。
ログイン、ログアウト、パスワード変更の他に、テキストファイルの作成、変更もよくあるので、テキストエディタviの基本操作を是非覚えてください。
ログイン
user1をipのサーバにログインとする。
$ ssh user1@ip
サーバの中身が入れ替わり、ログインできない場合、~.ssh/know_hostに該当する項目を削除してください。
ログアウト
$ logout
パスワード変更
$ passed user1
アドミン作業
SSHサーバーの有効化
- ターミナルで、設定ツールを起動
$sudo raspi-config - 8 Advanced Optionsを選択
- A4 SSHを選択
- [Enable]を選択
- 再起動を促されるので、再起動する
2016-11-25以降のISOイメージは、SSHはデフォルト無効にされた。SSH接続しようとしたがエラーとなる。
raspi-configで有効化するか、ブートパーテーションにsshという名のファイルを作るだけでもOK。
Terminal for Beginners Glossary
One of the great things about Linux is the terminal application. While it may look unfriendly and terse, if you want to really extend the capabilities of CHIP, you’ll often find yourself in the terminal. If you’re a beginner, here’s a quick reference of some really important and common commands. You can simply add -h to get some hints on how to use a command, such as cp -h or you can read a manual page using man cp. Most unix commands have a variety of options that can be executed in the command with flags, such as ls -l -a. Even better, search the internet! This primer is simply here to help you understand what a command might be doing, not to help you use it to its full ability.
- cd change directory. open a folder. ex:
cd ~/Pictureschanges your current directory to the home Pictures folder, so you can easily access the files within. - mkdir make directory. create a folder. ex:
mkdir Vacationmakes a folder named Vacation in the current directory.mkdir ~/Pictures/Vacationmakes aVacationfolder in the home Pictures directory. - ls list files in the current directory so you know what is in it. Some options are
ls -lto list in long format to provide information about permissions, size, and date.ls -ato show hidden files that start with the.character. - mv move a file from one directory to another, or to give it a new name. Ex:
mv this.one that.onerenames a file.mv this.one ~/Pictures/Vacation/puts the file this.one into theVacationdirectory. - cp copy a file from one place to another. Ex:
cp this.one this_01.onewill copythis.oneto another filethis_01.one. Add directories for more fun:cp ~/Pictures/Vacation/saturn.jpg /Users/otherone/Pictures/Vacation/saturn.jpg. - rm remove a file. delete it, and beware!. Use the
-rto make it recursive to delete a directory. Ex:rm this.onedeletes that file.rm -r ~/Pictures/Vacationto forget the good times. - sudo super user do. many commands need administrator-like privileges, otherwise they won’t work.
apt-getis a command that needs to be run withsudoto allow files to be written to protected directories. You’ll seesudoas the first word in a lot of commands – all it is doing is giving the command the necessary access. You’ll be asked for a password the first time you usesudo. The default password and user is “chip”. - apt-get the command used for installing, removing, and finding software for Debian Linux systems, such as the CHIP Operating System.
sudo apt-get install puredatainstalls the Pure Data program and any dependencies.sudo apt-get remove puredatawill remove the program.sudo apt-cache search imagewill search apt repositories for the keyword search. And so on. - pwd present working directory. In case you forget where you are. Not much to it:
pwdwill output the directory name, such as/Users/home/chip/Pictures/Vacation/ - grep a tool used for searching through files. It’s quite deep and can be complicated, but if you see the word
grepin some command, you know it’s searching for a match. - | (pipe) a command used to redirect data into an application.
- < (redirect) a command use to redirect data into a file.
- cat and echo concactenate. append data to a file. Ex:
echo "Last line of text" >> sometext.txt. Merge files:cat append.txt >> main.txtwill put all the text in append.txt into main.txt. Overwrite:echo "New contents of text file" > whatevs.txtwill replace all text in the file with the text in quotes. Display text in file:cat showit.txtwill print the contents in the terminal window. Create:cat > new.txtwill let you create a new text file in the terminal by typing lines (ctl-c to exit). - less makes it so you can paginate and read a text tile. Ex:
less longtext.txtwill fill the screen with the first part of the longtext.txt file. Use the space bar to view the next page. Typeqto exit. - nano a text editor. You’ll often see commands that call
nanoso you can edit a configuration. Ex:nano /etc/avahi/services/afpd.serviceto edit the avahi Apple file service file. - find look for files in the filesystem. Ex:
find ~/Documents -name particular.txt -type fwill look for the file with the nameparticular.txtin the Documents directory. - chmod change mode. Used for file permissions, which can be important when sharing things on the network, scripting actions, and many more reasons.
- htop display the processes currently alive on the CPU. If things seem slow, or you want to see how much CPU or memory a program is using, just type
htopto see a table of all running processes, then typeqwhen you want to exit. - scp secure copy. copy a file from one computer to another over a network. Ex:
scp Pictures/Vacation/motel.jpg Pictures/Vacation/accident.jpg chip@otherchip.local:~/Picturescopies a couple jpegs to another computer on the network. - ssh secure shell. access another computer on the network and use the terminal commands to make changes and control it. Ex:
ssh chip@chip.localto access your CHIP on a local network. - CTRL C if you can’t use the terminal because a process is taking too long, type CTRL-C on your keyboard to cancel the most recent command.
参考:
- http://net-newbie.com/linux/commands/vi.html – viエディタの使い方
Pi (2) Network Config
Raspberry Piホスト名変更
Raspberry Piのホスト名は、初期raspberrypiになり、一台以上のRaspberry Piを立ち上がると、Network上識別しつらい。
早速ホスト名変更しましょう。下記のコマンドで関連ファイルを開き、raspberrypiを好みの名前(例えばweatherstation)に変更しましょう。
$ sudo vi /etc/hosts
$ sudo vi /etc/hostname
有線LANをRaspberry Piに接続
有線LANある環境で行う。
LANケーブルを用意し、有線LANをRaspberry Piに接続する
固定IPにする:
sudo vi /etc/dhcpcd.conf
interface eth0
static ip_address=192.168.0.70/24
static routers=192.168.0.1
static domain_name_servers=192.168.0.1 8.8.8.8 fd51:42f8:caae:d92e::1
無線LAN子機をRaspberry Piに接続
無線LAN親機ある環境で行う。
Raspberry Pi3から、無線LAN内蔵になった。
Pi (1) Install
用意するもの
下記の品物を用意する。
- Raspberry Pi 3+ Model B
[amazonjs asin=”B07BFH96M3″ locale=”JP”] - microSDカード(16G, Class10)
[amazonjs asin=”B07BHZMDHX” locale=”JP”] - マイクロタイプのUSBケーブル + 電源アダプタ
[amazonjs asin=”B0748C6YBZ” locale=”JP”]
初期設定時に使用したもの
- ディスプレイ(HDMI対応するもの)
- HDMIケーブル
- USB接続のキーボード
- USB接続のマウス
- Windows PC(microSDカードにインストーラをコピーする)
インストール
OS の起動ディスクの作成
OSはDebianをベースにした「Raspbian」をインストールすることにする。
インストーラのダウンロードは、こちら から行う。
https://www.raspberrypi.org/downloads/noobs/
ダウンロードしたzipファイルを展開し、ファイルをすべてSDカードにコピーする。
機器の接続
Raspberry Piにディスプレイなどを接続する。
接続するものは以下の通り
1. USBキーボード
2. USBマウス
3. HDMIケーブル(ディスプレイに接続)
4. microSDカード
5. LANケーブル(なくても良い)
6. マイクロタイプのUSBケーブル+電源アダプタ
(マイクロタイプのUSBケーブル+電源アダプタは最後につける)
Raspberry Pi起動 〜 OSインストール
- 電源ケーブルを接続すると、Raspberry Piが起動する。
- Raspbianにチェックを入れる。
- 下の方に言語と、キーボードを設定する箇所があるので日本語にしておく。
- Installをクリックする。
- 「本当にイメージを書き込んでもよいですか?この操作で既存の全てのデータは削除されます!」と確認がでるので
- 「はい」をクリックする
- Installが始まる
- Installが完了するまで少し待つ
Installが完了するとOSが起動する
セットアップ
ログイン
以下の初期ユーザ名:パスワードを入力し、ログインします。
| ユーザ名 | pi |
| パスワード | raspberry |
アドミン作業
アドミンの作業はユーザの追加と停止。
また機材の提案と購入作業もあるので、お薦め部品もリストする。
複数使う機材、またはインターネット上サービスを行う場合、ユーザの追加と、デフォルトユーザpiの停止が必要。
ユーザの追加
# adduser user1
# adduser user1 sudo
ユーザの停止
#
追加情報
SDカードフォーマット
OS書き込み後のSDカードは、パーティションが切られ、普通のパーティション削除はできなくなり、再インストールする際困る方が多いでしょう。
OS書き込み後のSDカードのフォーマットは、専用のツールが必要。
* SD Card Formatter – SD Association
https://www.sdcard.org/downloads/formatter_4/
使い方はインストールして、フォーマットするだけ。
機材の購入
機材を購入する場合、https://chenlab.net/amazon/ にお薦め部品も参照してください。
小型タッチパネルつきLCDを装着する様子

ディスプレイ付きPi-Top
参考書
[amazonjs asin=”480071138X” locale=”JP”]
サポートページ(正誤表・ダウンロード):
http://www.sotechsha.co.jp/sp/1138/
Raspberry Pi 3 and Touch Screen Display
PINE A64 動作した
数日PINE A64試して、どうしても動く様子がない。HDMI出力の信号出てない!
ネットで調べると、HDMI出力の相性が結構厳しい。
こちらは、HDMI2AVI Monitor、HDMI TV、HDMI Monitor, HDMI Projector 計4種類調べたが、どれも 出力の信号出てない。焦った!

電流は40mAくらい、HDMI 出力の信号出てない
Raspberry Pi からずーっとDebianを利用してた。ここてUbuntuで試したら、なんと動いた。これて自信が付いて、とりあえずこれて実験を進め;後で時間があれば、なぜDebian表示しないか、ゆっくり調べればいい。

電流は600mAになり
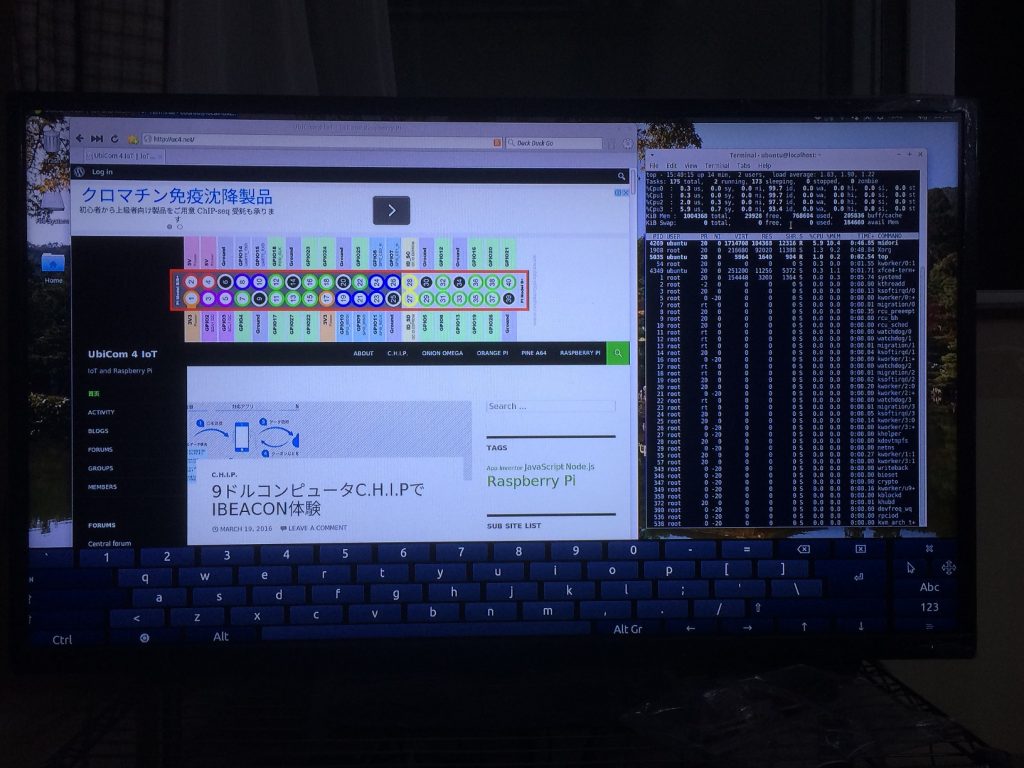
HDMIも 出力