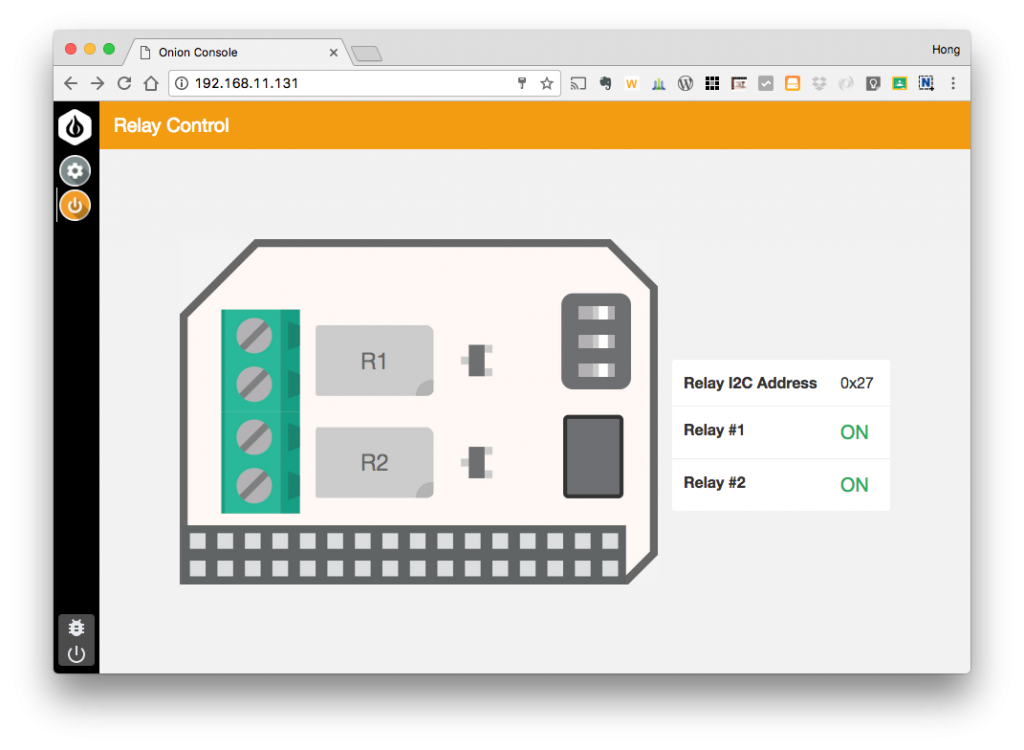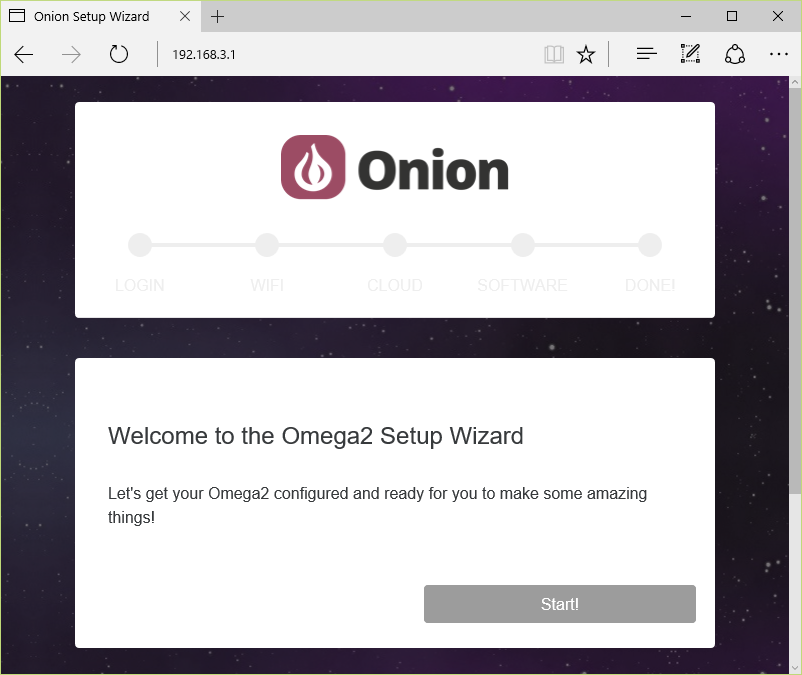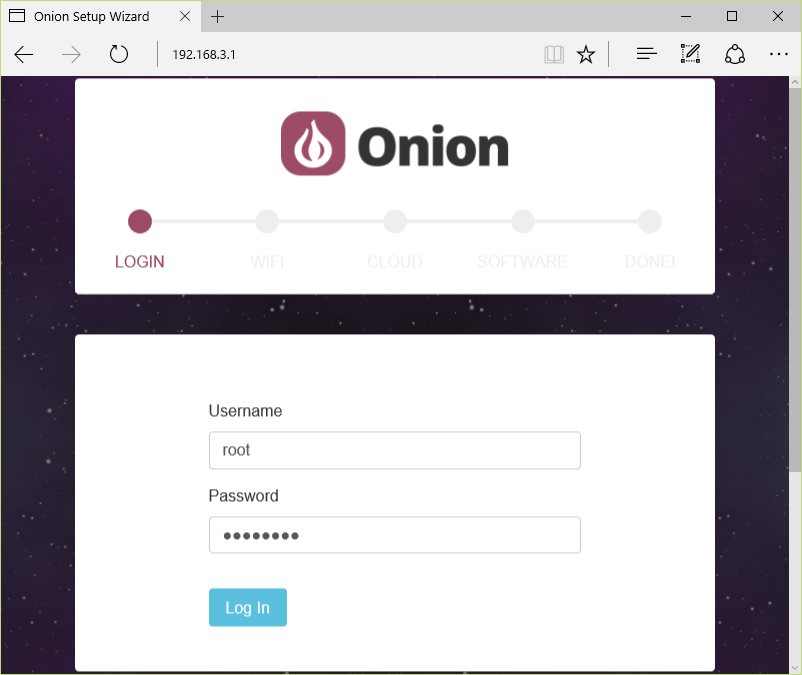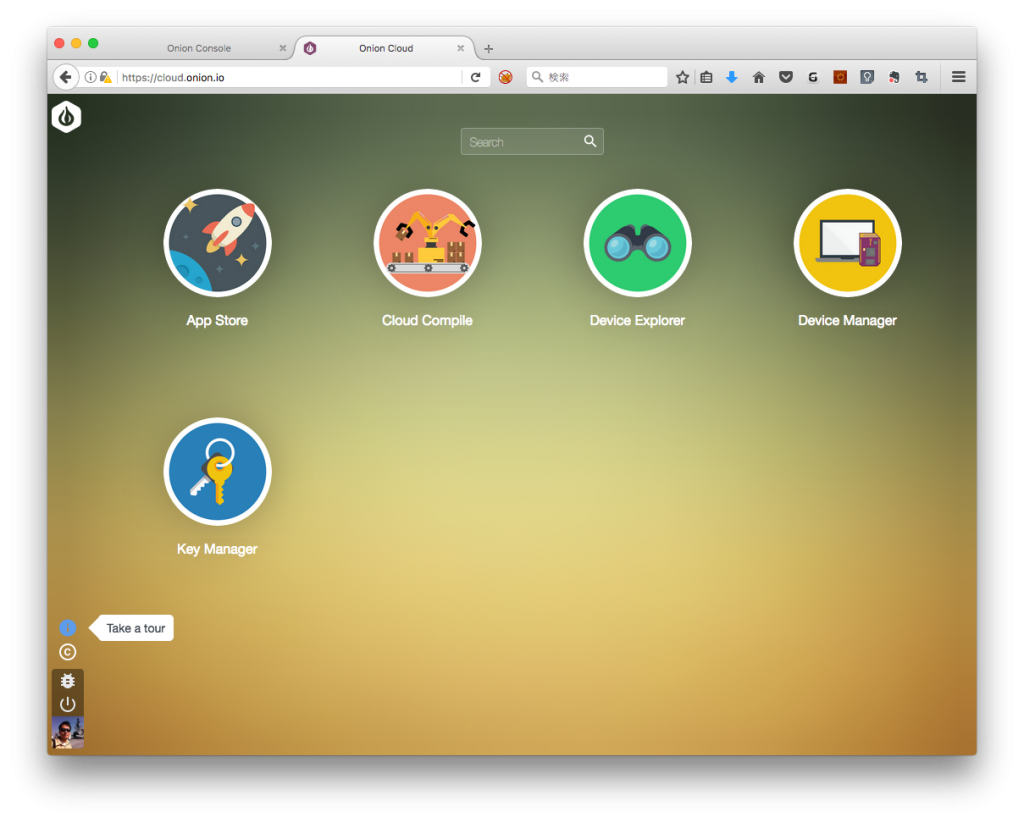PIXEL (Raspberry OS)は、USBメモリに書き込んで、古いi386のPCでも活用でするもの。
静音PCでPIXELを動かすと、800×600の解像度になってしまう。ちと狭い。変更する方法はあるのかな…。
_PIXEL for PC and Mac – Raspberry Pi のコメント欄で、xrandr とやらを使って解像度を変更する例が紹介されてる。
sudo xrandr --output Virtual1 --mode 1024x768
上記のように打ってみたら、エラーになり、困った。
pi@raspberrypi:~ $ sudo xrandr --output Virtual1 --mode 1024x768 warning: output Virtual1 not found; ignoring
なぜだろう!試しに引数なしでコマンド送ったら、ステータスとオプションが表示してくれた。
pi@raspberrypi:~ $ sudo xrandr Screen 0: minimum 320 x 200, current 640 x 480, maximum 2048 x 2048 LVDS1 connected 640x480+0+0 (normal left inverted right x axis y axis) 0mm x 0mm 640x480 63.10*+ 59.94 VGA1 connected 640x480+0+0 (normal left inverted right x axis y axis) 338mm x 270mm 1280x1024 60.02 + 75.02 1024x768 75.08 70.07 60.00 800x600 72.19 75.00 60.32 640x480 75.00 72.81 60.00* 720x400 70.08
これて、output を推測し、下記のコマンドを送る。
pi@raspberrypi:~ $ sudo xrandr --output VGA1 --mode 1024x768
解像度が変更できた。
これでは次回起動時にはまた元に戻ってしまって。さて、どうしたら…。
更に arandr なるツールをインストールしたらGUIでも解像度を変更でき;~/.config/autostart/ に.desktopファイルを置くと、Xセッション起動時に自動起動が走るらしいので、時間があったらまた試してみる。